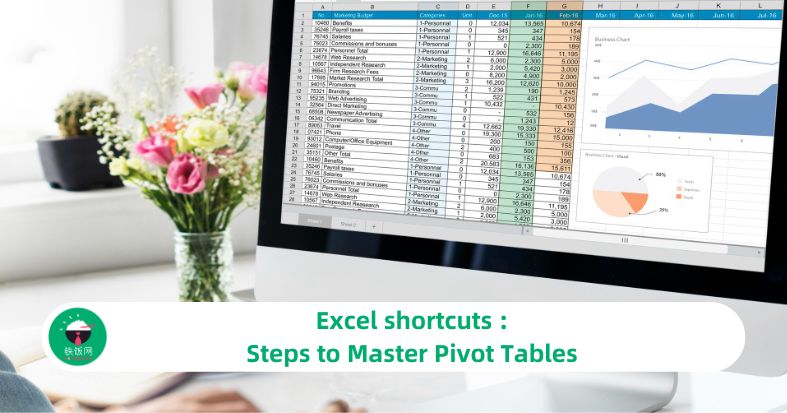
Excel shortcuts : Steps to Master Pivot Tables

by Chloe Chan
Excel is a powerful tool for data analysis, and pivot tables are one of its most valuable features. By using pivot tables, you can quickly summarize and analyze large datasets, gaining valuable insights and making informed decisions. In this guide, we will explore Excel shortcuts specifically designed to streamline your pivot table workflow.
1. Creating a Pivot Table
Let's start by learning Excel shortcuts for creating pivot tables efficiently:
Shortcut 1: Alt + N + V
This shortcut opens the "PivotTable and PivotChart Wizard" dialog box, allowing you to select the data range, specify the location, and customize the pivot table options.
Shortcut 2: Alt + N + V + T
Use this shortcut to create a pivot table directly from the selected data range without opening the wizard. Excel will automatically generate a pivot table on a new worksheet.
Shortcut 3: Alt + D + P
With this shortcut, you can quickly create a pivot table using the default settings. Excel will automatically select the data range and generate the pivot table on a new worksheet.
2. Navigating and Selecting within a Pivot Table
Once you have created a pivot table, these shortcuts will help you navigate and select data within it:
Shortcut 4: Tab / Shift + Tab
Use the Tab key to move between cells within the pivot table. Press Shift + Tab to move in the opposite direction.
Shortcut 5: Ctrl + Arrow Keys
To jump to the edge of the data range in a pivot table, hold down the Ctrl key and press the arrow keys. This shortcut allows you to navigate quickly to the first or last cell in a row or column.
Shortcut 6: Ctrl + Spacebar / Shift + Spacebar
Press Ctrl + Spacebar to select the entire column of a pivot table. Use Shift + Spacebar to select the entire row.
3. Modifying and Updating Pivot Tables
These shortcuts will help you modify and update your pivot tables efficiently:
Shortcut 7: Alt + J + T + R
This shortcut refreshes the pivot table data. Use it when you want to update your pivot table with new or modified data.
Shortcut 8: Alt + J + T + F
To change the field settings of a selected pivot table field, use this shortcut. It opens the "Field Settings" dialog box, allowing you to modify the calculation, format, or other properties of the field.
Shortcut 9: Alt + J + T + U
If you want to update the pivot table layout and include any changes made to the source data, use this shortcut. It ensures that your pivot table reflects the latest updates.
4. Formatting and Customizing Pivot Tables
Excel shortcuts for formatting and customizing pivot tables can save you time and effort:
Shortcut 10: Ctrl + Shift + L
This shortcut applies or removes filter buttons to the headers of your pivot table. It allows you to filter data quickly and focus on specific information.
Shortcut 11: Alt + J + T + P
Use this shortcut to open the "PivotTable Options" dialog box. It provides various customization settings, such as changing the layout, displaying subtotals, or hiding empty rows and columns.
Shortcut 12: Alt + J + T + O
To sort your pivot table data in ascending or descending order, use this shortcut. It opens the "Sort" dialog box, where you can specify the sorting options.
5. FAQs
- Q1: Can I create a pivot table using keyboard shortcuts only?
- Yes, you can create a pivot table using the Alt + N + V + T shortcut. It generates a pivot table directly from the selected data range without opening the wizard. - Q2: How can I quickly navigate to a specific field in a pivot table?
- Press Ctrl + Arrow Keys to jump to the edge of the data range in a pivot table. This shortcut allows you to navigate quickly to the first or last cell in a row or column. - Q3: Can I update multiple pivot tables simultaneously with a shortcut?
- No, there is no specific shortcut to update multiple pivot tables at once. However, you can use the Alt + J + T + R shortcut to refresh each pivot table individually. - Q4: Can I customize the formatting of a pivot table using shortcuts?
- Yes, you can use shortcuts like Ctrl + Shift + L to apply or remove filter buttons and Alt + J + T + P to access the "PivotTable Options" dialog box for customization. - Q5: Are there shortcuts to quickly summarize data in a pivot table?
- While there are no specific shortcuts for summarizing data in a pivot table, you can use the Tab key to navigate between cells and the arrow keys to select and manipulate data within the pivot table efficiently.
Read More on Work Related :
- Excel Shortcuts : 10 Powerful Excel Shortcuts You Need to Know!
- ezHASiL : The Easiest Way to Fill in e-Filing for Income Tax 2024
- Public Holiday Malaysia 2024 : From Thaipusam to Year - End
- PCB Guide : Everything You Need to Know
- EA Form - All you need to know about EA Form
- Income Tax E-Filing in Malaysia 2024 (Step-by-Step Guide)
Popular Jobs:
Find More Jobs|Apprenticeship|Contract Jobs|Internship|Part Time Jobs|Full Time Jobs|Hybrid Work|Freelance Jobs|Admin Jobs|Marketing Jobs|Sales Jobs|Fresh Grad Jobs|Work From Home Jobs|WFH Customer Service
Career Guide:
Resume Template|Cover Letter Template| Interview Questions & Answers|Career Development |Salary & Job Description
Location:
Singapore| Kuala Lumpur|Penang|Petaling Jaya, Selangor|Shah Alam, Selangor|Kuching|Johor|Melaka|Kuantan, Pahang|Ipoh