特约作者:皮皮子

【Screenshot技巧】4种常用的电脑截屏方法,原来这样按可以进行自动连续截屏!
by Hong Yuan
相信上班族们在使用电脑办公、娱乐的时候,都会用到截屏操作。而电脑截屏的方式也是多种多样,部分截屏操作还需要借助某种介质才能保存为图片。那么,以下的4种截屏方式你都学会了吗?
1.Print Screen
这是很简单的一键操作截屏方式。没错!就是按下键盘上的【Prt Scr】键就会进行全面截屏电脑屏幕。之后,你便可按键【Ctrl + V】即可粘贴出来,再使用【Crop】功能除去不要的部分。
如果只想要取出活动窗口,你也可以点击【Alt + Prt Scr】便可只剪出当前的窗口页面。
优势:可以马上截到快速闪过的画面。
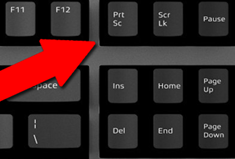
2.Snipping Tool
另外,如果想要更快速、更直接性的剪出屏幕上所需要的指定部分而已,那么你可以采用电脑上已装备好的截图工具 ——【Snipping Tool】。
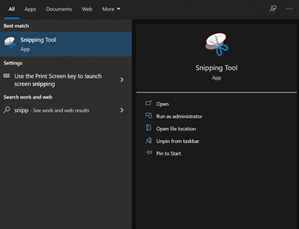
直接点击【New】,就可开始剪出需要的部分。你也可以点击【Mode】切换模式,选择方形、任意格式、窗口截图法,还可以利用【Delay】推迟截屏时间,非常方便。
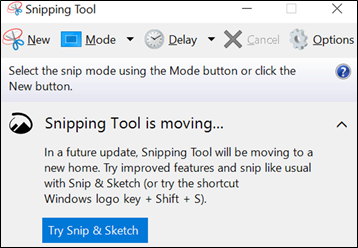
截屏后,你可以利用画笔、荧光笔、橡皮擦功能添加文字、绘画,进行编辑。

3.Window + Shift + S
这是个截屏快捷。按键后电脑上方会出现以下图标。你可以选择方形、不规则型、活动窗口或全屏的剪法。

4.PSR.exe
这是一个Windows电脑里具备的程序,可以帮助你记录很多不同的屏幕且保存到文档中,实用性100%!
在搜索处输入【Run】,搜索此应用程序。

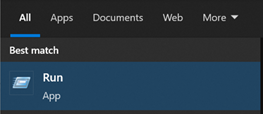
输入【psr.exe】后会出现以下页面,点击【录制】,那么程序就会自动记录和截屏接下来的屏幕变化。
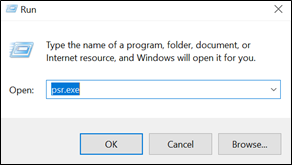

点击工具栏右侧  图标里的设置可以调节想要保存的截屏数量。完成后点击【停止录制】,点击【保存】于文档内,就完成记录啦!接着你便可到文档中找出截屏好的图案了。
图标里的设置可以调节想要保存的截屏数量。完成后点击【停止录制】,点击【保存】于文档内,就完成记录啦!接着你便可到文档中找出截屏好的图案了。
以上的方法都是可以帮助你快速截屏想要的画面。根据个人的要求,选择比较喜欢或适合的操作方式,让它快速地帮你完成手头上的工作吧!
今天就到铁饭网投递你的简历吧!
系统会把你的简历推荐给适合的雇主,进行工作配对,从而3倍提高雇主联系你的机会啦!
马上使用铁饭网的 Drop Resume功能!!↓↓↓
